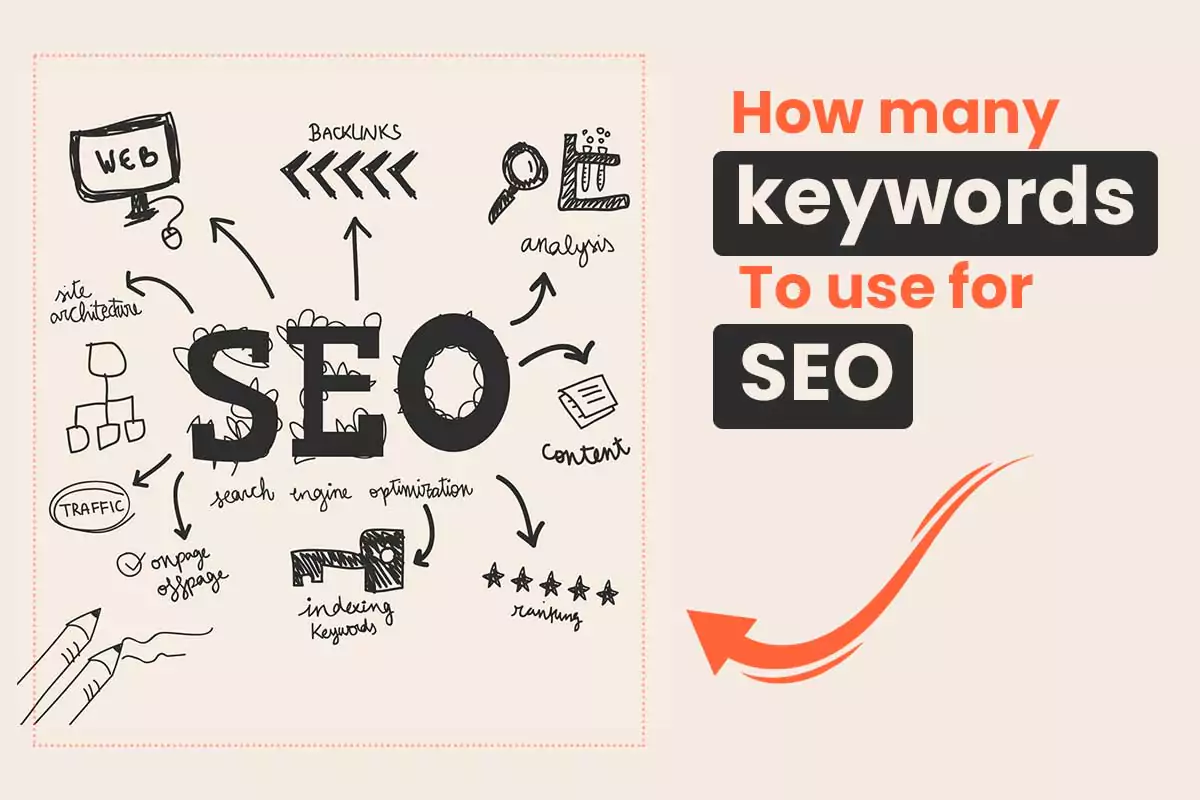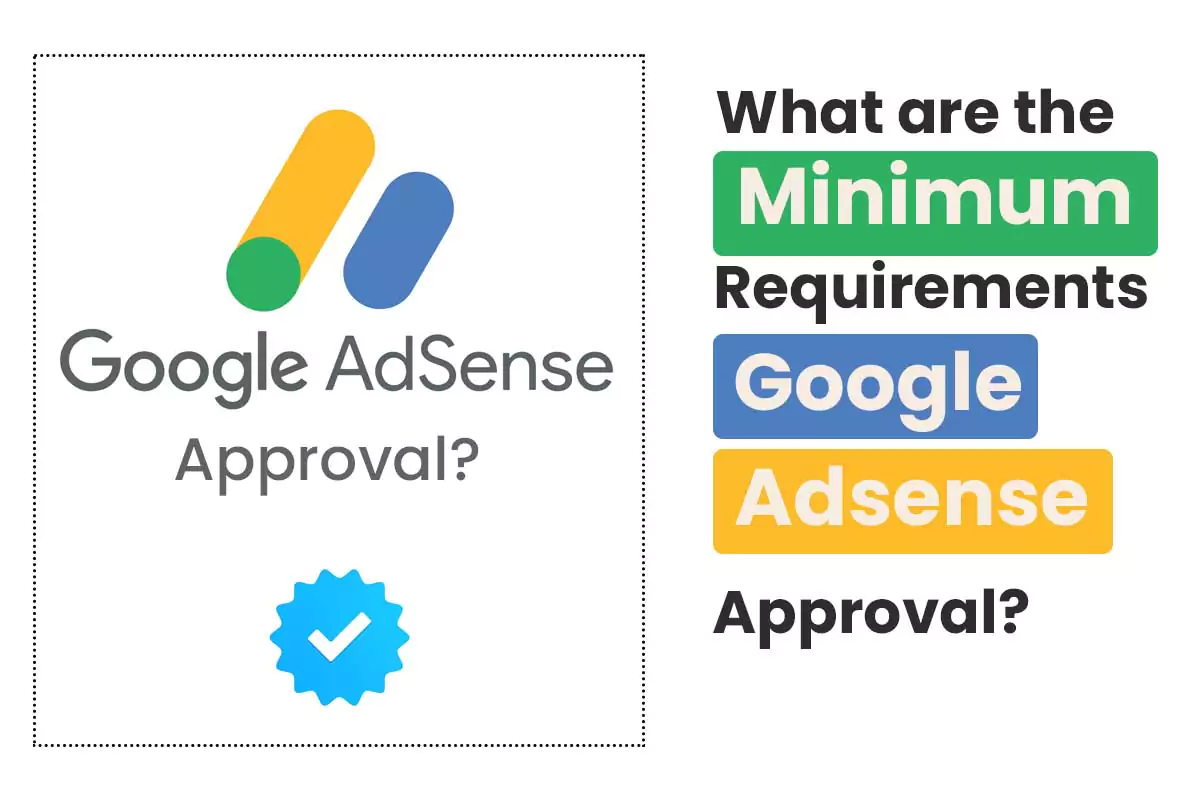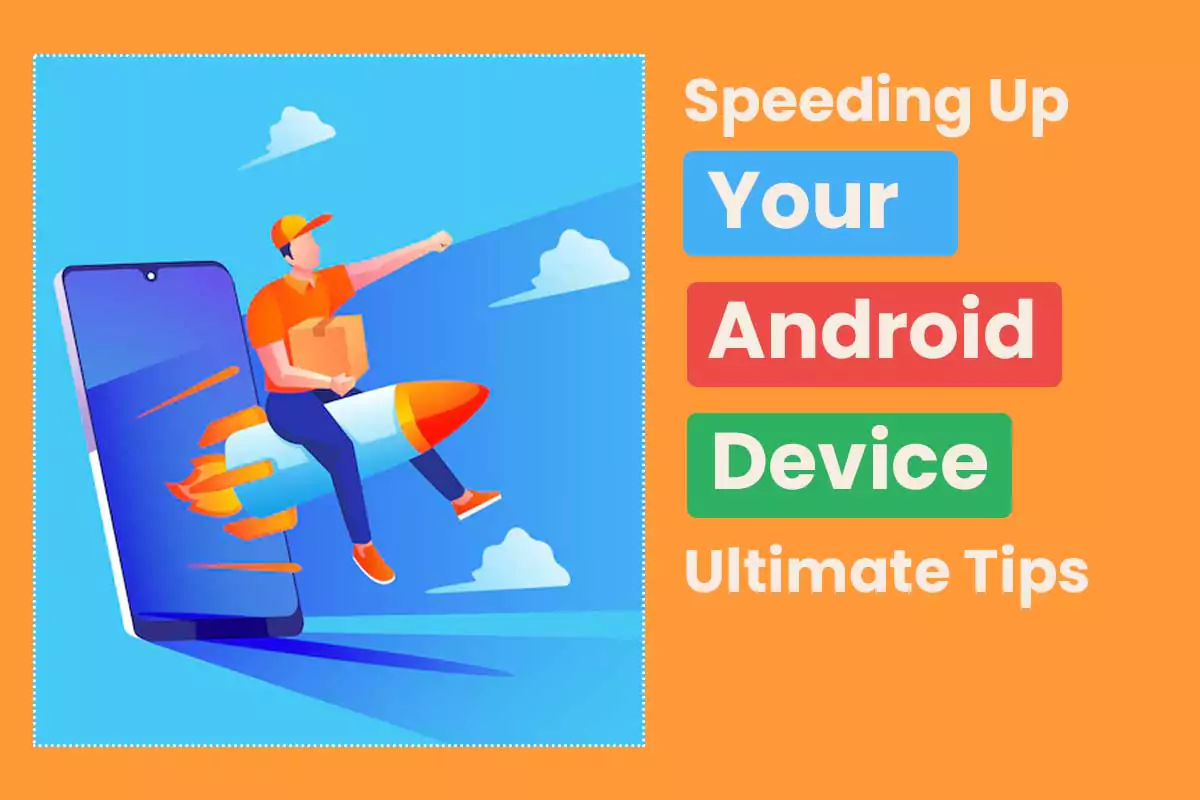The iPhone 15 introduces cutting-edge technology, but some of its features, like Emergency SOS, can be accidentally triggered, causing unnecessary stress or embarrassment. Designed to summon help quickly in emergencies, SOS mode can be a lifesaver—but it can also be inadvertently activated through button presses or motion detection.
In this guide, we’ll walk you through how to turn off SOS on your iPhone 15, troubleshoot when it gets stuck, and understand why you might need to disable it temporarily. With these insights, you can confidently manage this essential feature without unintended interruptions.
What Is Emergency SOS on iPhone 15?
Emergency SOS is a safety feature designed to help users quickly contact emergency services in dangerous situations. By default, pressing and holding specific buttons or tapping them repeatedly initiates a call to emergency services. It can also notify your emergency contacts with your location.
However, accidental activations can occur during everyday activities, such as placing the phone in tight pockets, allowing kids to play with it, or even while enjoying rollercoasters. Understanding how to manage and disable this feature is crucial to avoid unnecessary alerts.
Also Read: Hotmail is Dead, Say Hello to Outlook: Microsoft’s Incredible Email Revolution
How to Turn Off SOS on iPhone 15
Turning off the Emergency SOS feature is straightforward if you know where to look. Here’s how to do it step-by-step:
Step 1: Open Settings
Unlock your iPhone 15 and tap the Settings app from your home screen.
Step 2: Find the Emergency SOS Option
Scroll through the settings menu until you see Emergency SOS. Tap it to access the SOS settings.
Step 3: Disable Activation Methods
In the Emergency SOS settings menu, you’ll find various activation methods. Toggle the following options off:
- Call with Hold and Release: This feature initiates an SOS call when you press and hold the side button and volume button together.
- Call with 5 Button Presses: This option triggers SOS when you press the side button five times quickly.
- Call After Serious Crash: This feature automatically contacts emergency services if the iPhone detects a severe car crash.
By disabling these options, your iPhone 15 will no longer initiate SOS calls through these triggers.
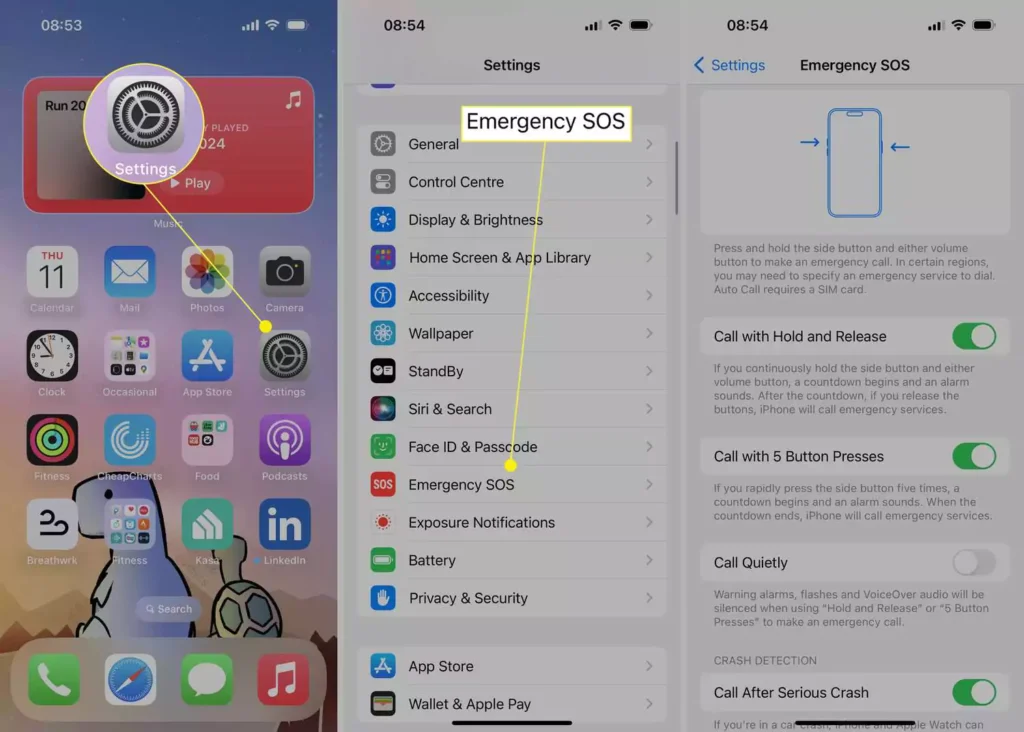
Using Siri to Turn Off SOS on iPhone 15
For a hands-free solution, Siri can help disable the Emergency SOS feature:
- Activate Siri by saying, “Hey Siri.”
- Say, “Turn off Emergency SOS.”
- Siri will guide you to the settings menu, where you can toggle the options off.
This method is particularly useful if you’re unable to navigate the settings manually.
How to Turn Off SOS When It’s Stuck on iPhone 15
Sometimes, SOS mode remains active even after you attempt to disable it. This could happen due to software bugs, network issues, or hardware malfunctions. Here’s how to troubleshoot and resolve the issue:
1. Enable and Disable Airplane Mode
Toggling Airplane Mode can reset your phone’s connection and deactivate SOS mode.
- Swipe down from the top-right corner of the screen to open the Control Center.
- Tap the Airplane Mode icon to enable it. Wait a few seconds, then tap it again to disable it.
2. Reset Cellular Data
Refreshing your cellular data connection can help:
- Swipe down from the top-right corner to open the Control Center.
- Tap the antenna icon to turn off cellular data. Wait for a moment, then turn it back on.
3. Restart Your iPhone
A restart is a classic fix for many issues:
- Press and hold the Power button and slide to power off.
- Wait a few seconds, then turn your device back on.
4. Check for Network Issues
SOS mode can remain active if your cellular provider is experiencing network issues. Visit sites like Downdetector to check for outages. If the network is down, SOS mode may persist until service is restored.
5. Contact Apple Support
If all else fails, reach out to Apple Support for assistance. Persistent issues might indicate a hardware or software problem that requires professional help.
Why You Might Want to Turn Off SOS on iPhone 15
While Emergency SOS is a valuable feature, there are specific scenarios where disabling it temporarily makes sense:
1. Prevent Accidental Activations
False alarms are common, especially in these situations:
- Children playing with the phone: Kids often press buttons repeatedly, unintentionally activating SOS.
- Tight pockets: Close-fitting clothes can accidentally press the side buttons, triggering the feature.
2. Minimize Disruptions During Activities
Certain activities can trick your iPhone into thinking you’re in danger:
- Rollercoasters: Sudden movements can simulate a crash.
- Adventure sports: Activities like zip-lining or bungee jumping can confuse your device.
3. Avoid Stressing Emergency Services
Unintentional SOS calls can divert resources from genuine emergencies. Temporarily disabling the feature reduces the risk of accidentally contacting emergency services.
When to Re-enable SOS on iPhone 15
While there are valid reasons to disable SOS, it’s crucial to re-enable it in situations where it’s needed:
- Traveling alone: Keep SOS active for added safety in unfamiliar areas.
- Outdoor adventures: Retain the feature during hikes or camping trips, where help may be far away.
- Elderly or vulnerable users: SOS can be a lifeline for individuals who may need assistance quickly.
Conclusion
Emergency SOS on the iPhone 15 is a powerful safety tool, but it’s not without its quirks. Whether you need to disable it temporarily to avoid accidental activations or troubleshoot it when stuck, this guide provides all the steps you need.
Remember, while turning off SOS may reduce interruptions, it’s essential to keep it enabled in situations where safety is a priority. Familiarize yourself with the settings and adjust them as needed to balance convenience and security.
FAQs About Turning Off SOS on iPhone 15
How do I turn off SOS alerts for emergency contacts?
Go to Settings > Emergency SOS and disable notifications to emergency contacts. This prevents unnecessary alerts.
Why does my iPhone keep showing SOS in the status bar?
This usually indicates poor or no cellular signal. Reset your network connection by toggling Airplane Mode or restarting your phone.
Can I customize SOS features instead of disabling them entirely?
Yes, you can modify activation methods under Settings > Emergency SOS without turning off the feature completely.
Is SOS mode available without a cellular network?
Newer iPhones, like the iPhone 15, offer satellite-based SOS features for emergencies in remote areas, but these require activation.
What happens if I accidentally activate SOS?
You can cancel the call by tapping Stop on the screen. If the call connects, immediately inform emergency services that it was accidental.
Can Apple support help with persistent SOS issues?
Yes, Apple Support can assist with hardware or software problems related to SOS mode.